Deze tutorial / guide is gemaakt door Kyta
als je dit aan het lezen bent, ben je bereid om tijd en geduld te steken in het maken van meubels en items voor de sims3.
Dit is een Basis tuturial, dat houdt in dat er dus nog veel meer is en dat er veel mensen bezig zijn alles te ontdekken hoe het moet. Er zijn dus nog veel dingen niet bekend, Het is ook 100x moeilijker te meshen voor sims3 dan dat het was voor Sims2.
Wij wensen jou veel succes!!
om te beginnen heb je een aantal programma’s nodig:
– De Sims3.
– s3pe : dat kun je hier downloaden.
– s3oc : dat kun je hier downloaden.
– Object Tool by Wesh hier downloaden.
– Milkshape, of een ander programma waarmee je 3D kan bewerken.
– uv Mapper dat kun je hierdownloaden.
– Photoshop of Gimp om de IMG te bewerken. dit programma moet met dds bestanden kunnen werken.
– Plugins, om dds files te exporteren : NVIDIA DDS utilities download
Start nu s3oc op,
klik op File > New (clone) (legacy), je ziet nu dat alle bestanden geladen worden, (als je op view > Show thumbnails klikt kun je ook de plaatjes erbij zien) zoek nu naar de tafel “TableDiningClub” en klik erop, nu klik je op Clone or Fix.
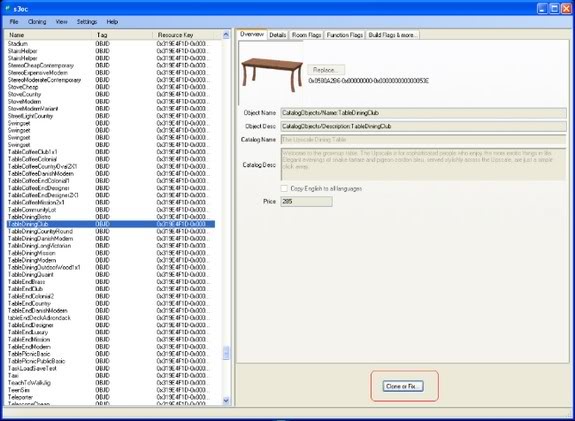
daarna vink je “Copy English to all languages” aan en klik je op start en sla je het bestand op in een map die voor jou goed terug te vinden is.
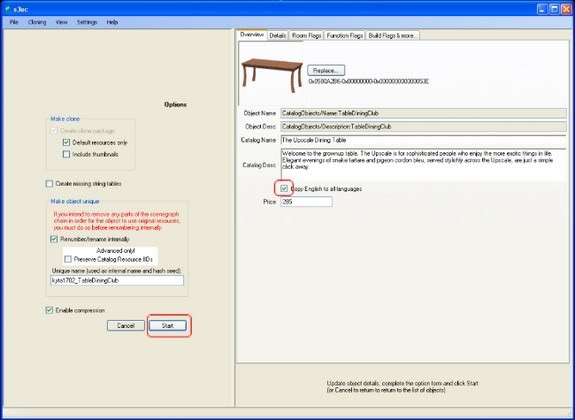
start je s3pe op, nu ga je naar File > Open en zoek je bestand op wat je net hebt opgeslagen,
Je krijgt nu een hele lijst met allemaal bestanden, gelukkig heb je er maar een paar nodig.
– nu vink je eerst links onder aan : Sort, zodat alles op alfabetische volgorde komt, dan display, dan zie je de namen van de bestanden
en als laatste Tags,dan kun je zien wat voor bestanden het zijn.

– Wij zijn op zoek naar de bestanden – MOLD 3x en naar MLOD 1x, dus 4 bestanden(Het MOLD bestand met alleen maar 0000 is de mesh!, de rest is voor de schaduw)
– en naar IMG bestanden, meestal zijn dat er twee.

hoe kun je nu zien welke IMG bestanden je nodig hebt?
als je klikt op een IMG bestand, kun je onder in bij viewer kijken hoe het plaatje eruitziet, schrik niet. je ziet niet meteen wat.
je moet eerst ALPHA aanvinken, zie je nu de weergave van het bestand.
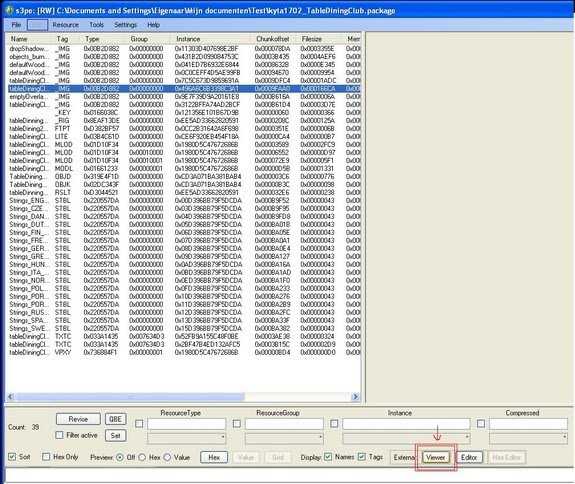


Welke IMG moet je hebben, want er zijn er meerdere. je moet de IMG hebben die alleen maar grijs tinten heeft (dus niet die met wit.GEEN WIT!)
en die helemaal rood is (en soms groen / blauw, als je met meerdere kleuren werkt, leg ik allemaal uit met UV-Mappen).
als je alle bestanden hebt gevonden is het heel belangrijk ze goed weg te zetten, zodat je niet in de war raakt van alle bestanden straks.
Maak nu de mappen M1 – M2 – M3 – M4 en IMG aan, in dezelfde map waar je bestand in staat.

je begrijpt het al. in elke map gaat 1 bestand, behalve de IMG dan, die bestanden kun je bij elkaar houden. Maar hoe krijg je die bestanden in die mappen? klik op het bestand met je rechtermuisknop, selecteer dan Export > to File. zet zo al je bestanden netjes weg in de mappen.
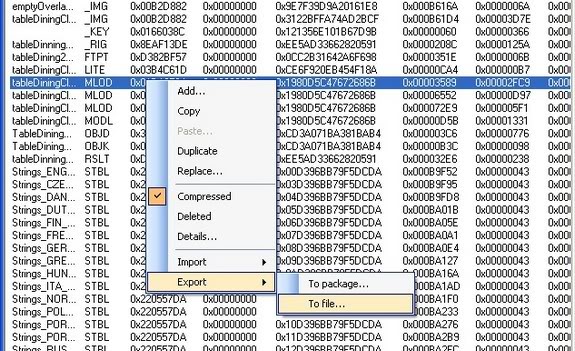
Nu kun je s3pe afsluiten.
Ga nu naar je map toe waar je alles hebt opgeslagen, en open map M1, klik het bestand open met de S3ObjTool en klik op “decompile”,
als je het goed hebt gedaan zie nu heel veel bestanden verschijnen. dit herhaal je bij alle MOLD’s en MLOD, de IMG hoeven niet!!
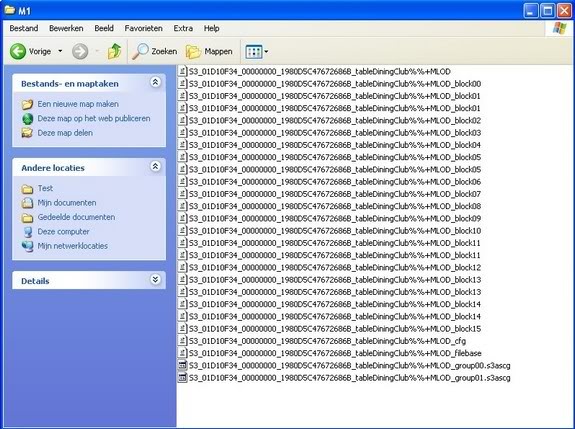
Let op !! je kunt makkelijk bovenin zien of je in de goede map zit, anders pakt hij het bestand niet uit.
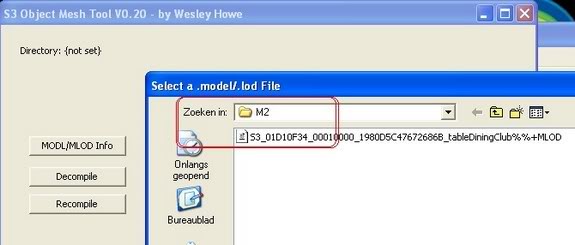
nu heb je alle bestanden klaar om te bewerken.
Start Milkshape op, of het programma waar je mee werkt.
Open je bestand , File > inport > sims3 object inport VO.20, by Wesley Howe, en neem het bestand uit map M1,de bestanden in M2 – M3 – M4, doe ik als laatste maken, omdat je anders werk voor niets doet als je eigen mesh je niet bevalt, of nog iets wil veranderen.
Nu heb je het model waar je de mesh op moet maken, daar zul je zelf je fantasie, of plaatje voor moeten gebruiken.
Als je klaar bent met knutselen, en je model is klaar, dan ga je het model klaar maken voor de UV map. eerst gaan we de orginele kloon weg halen, door group 00 en 01 weg te halen.dan hou je alleen nog je eigen model over.
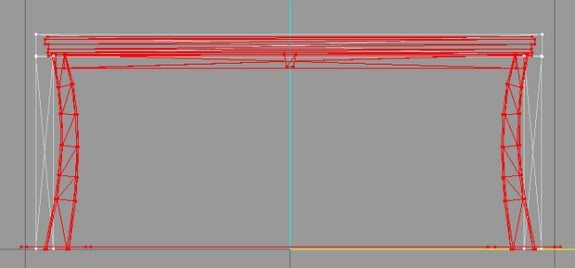
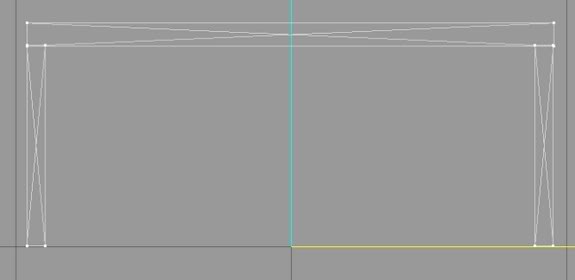
die groepen gaan we nu toewijzen per kleur. (in het spel kun je alles een andere kleur geven), dat doen we door de (kleur) groepen toe te wijzen als 1 groep. (Onze tafel heeft twee kleuren in het spel, dus moet je twee groepen hebben voor de uv map).als eerste goep nemen we het tafelblad, door die te selecteren, dan geef je het de naam tafelblad, en klik je op rename. dan heb je nog 4 poten, die ga je selecteren en 1 groep van maken, door op select te klikken en dan op de groep, daarna klik je op regroup en geef je het de naam poten.
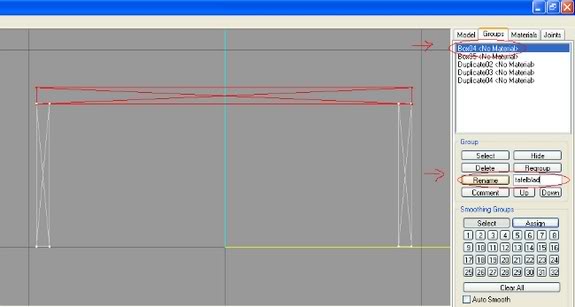
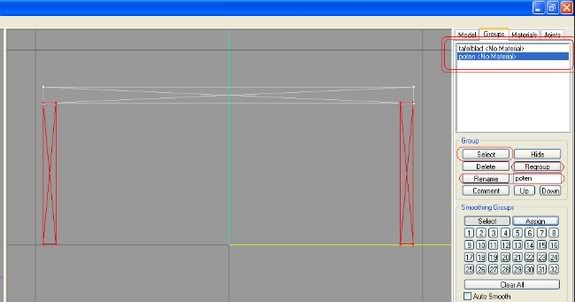
als het goed is heb je nu twee groepen het tafelblad en de poten, die ga je exporteren als OBJ file via File > Export > Wavefront OBJ, geef het de naam “Tafel – je eigen naam”, zodat je het straks terug vind, in je map.
nu kun je milkshape sluiten.
open nu Photoshop.
ga naar bestand openen en zoek de map IMG op, open het bestand met rood en evt meerdere kleuren, zoek de maat op en schrijf die ergens op., als je straks meer evaring hebt krijg je ook met andere maten te maken.
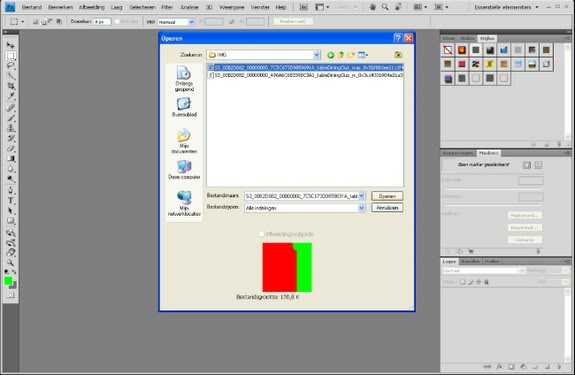
open nu UV mapper, je hoeft alleen maar het mesh bestand te UVMappen en de andere niet.
ga naar File > Load model > en zoek je bestand dat je net hebt opgeslagen, klik op oke.
dit ziet er raar uit , we moeten nu naar Edit > New UV Map > Box, vink nu Split front/back af, vul je map size in (die je net in PS hebt Opgezocht) klik op oke.


nu kun je, je tafel zien. de kleuren volgorde zijn altijd ROOD – GROEN – BLAUW, en een vierde kleur.(je hebt net gezien waar rood en groen zijn in PS, (de tafel heeft dus maar twee kleuren) probeer nu de tafel zoveel mogelijk op dezelfde manier te plaatsen, dus het tafelblad word rood en de poten groen. JE MAG DE TEKENING NIET VERKLEINEN!! als het niet past kun je het ook zo doen, ga naar Edit > Tile > By group en klik op Oke, nu is alles per groep neer gezet, maar nog steeds moet je je houden aan de kleuren en de maat.
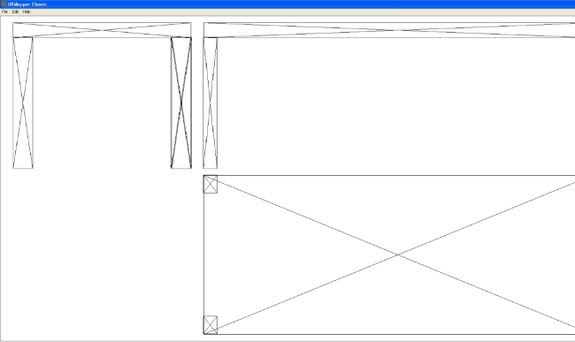
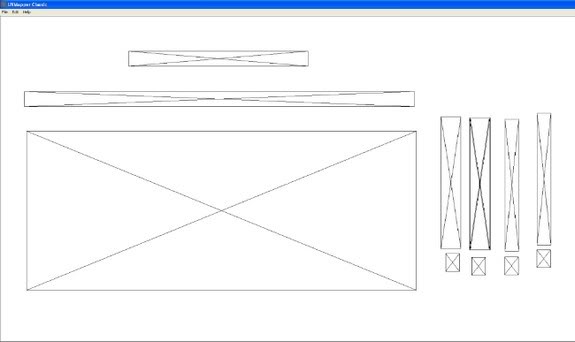
nu gaan we de map opslaan (sla het op met dezelfde naam en er een – 1 achter te zetten, zodat je weet dat dit het bestand is wat een uv map heeft), File > Save texture Map, vul daar de map size in en klik op oke, daarna ga je naar File > Save model en kijk goed of: Export Normals – Export UV coordinates – Export Materials – UV Map regions aangevinkt is en klik op OK.


sluit het programma af.
Open Milkshape,open je kloon door File > inport > je kloon.
LET OP ! :
als je bestand geladen hebt, dan kun je goed zien hoe alles verdeeld is, ik heb het over groepen.
die zijn straks heel belangrijk! (niet alle objecten hebben dat op dezelfde manier), dus kijk goed naar je object.
ga naar tap goups; dubbelklik op groep00.
group00 = de tafel.
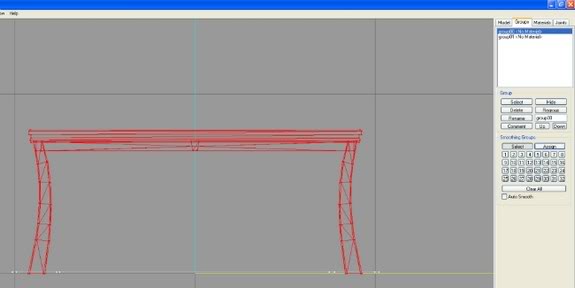
group01 = het onderste vlak, dat is de schaduw onder de tafel en de poten in het spel.
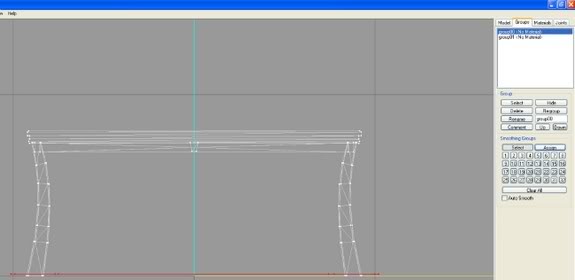
als je het vlak beter bekijkt kun je zien dat er zich nog 4 kleine vlakken op bevinden, dit is de schaduw onder de poten van de tafel, die kun je bewerken door het te verplaatsen, verkleinen of ronder/smaller te maken zodat je tafelpoten een correcte schaduw onder de poten heeft, het grote vlak is voor de schaduw van het tafelblad.
NOTE : Zelf heb ik de ervaring dat je het kunt aanpassen of de poten deleten, maar niet opnieuw kunt maken. ( het tafelblad niet, die kun je minescuul maken zodat het niet opvalt in het spel, je hebt de groep namelijk nodig! dus je kunt niet alles deleten.)
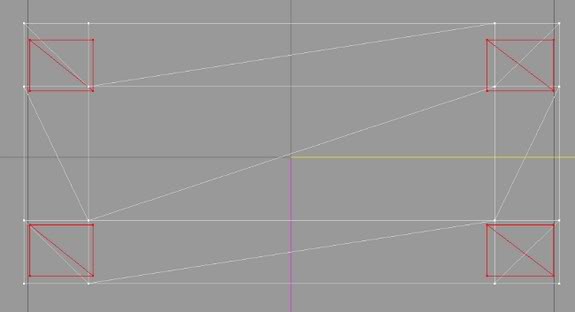
Dit kun je nu het beste zien.
importeer nu je OBJ bestand met -1 aan het eind, (die heeft een uv map, kleuren toewijzing)
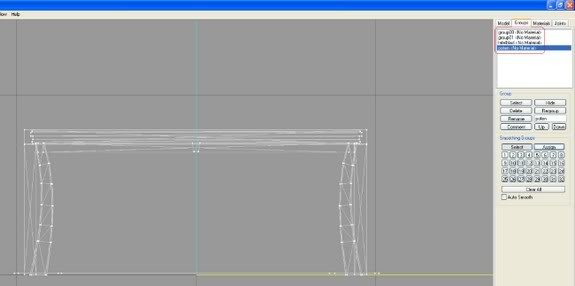
je hebt nu de goepen – group00 – group01 – tafelblad – poten, als eerste ga je de kloon tafel verwijderen door group01 te selecteren en dan deleten. nu hou je group00 – tafelblad en poten over.
van het tafelblad en poten ga je nu 1 groep maken, door ze te selecteren en op regroup te klikken, nu staat er Regoup00 in het venster, verander dat in group01 en klik op rename.

dan heb je nog 2 groepen. net zoals de orginele kloon, Het kan zijn dat in sommige bestanden groep00 en groep01 zijn omgedraait in dat geval gebruik je de buttons up en down, ga geen group namen wijzigen, want dan neemt de schaduw de kleur van je object aan en zie je een platte schijf in het spel en is je tafel doorzichtig.
nu moet je nog de joints toewijzen. ga naar taps joints. dubbelkilk op het de joint. ga dan naar groups en dubbelklik op allebij de groepen zodat alles rood is.

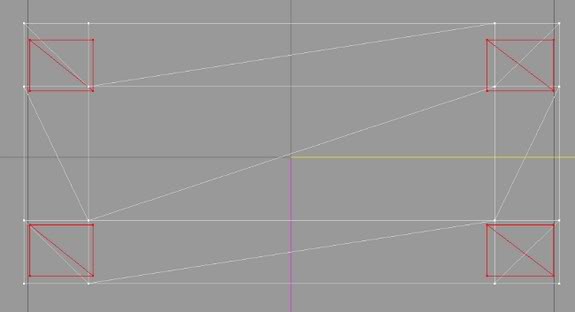

ga terug naar joints tab en klik op asign, je zult nu geen verandering zien maar als je het goed hebt gedaan dan kun je bij Sellasign zien dat alle joint rood oplichten Ter controle.
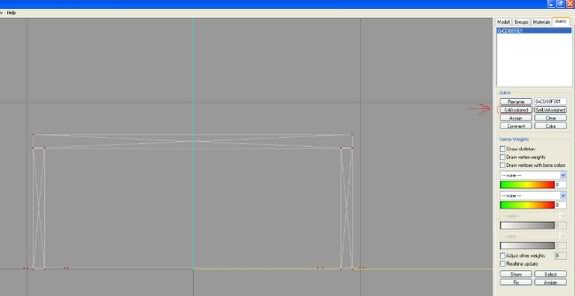
nu kun je het bestand opslaan in de M1 map, door het bestand MOLD bestand te overschijven.
LET OP! ; de bestanden moeten dezelfde naam houden, anders overschijven ze straks in s3pe de bestanden niet!
Open nu PhotoShop, of je eigen programma.
ga via > bestand openen naar de map IMG en open het eerste bestand, open ook je uv-map, van de tafel, zorg er nu voor dat je kleuren goed op de nieuwe tafel passen.



Als je dit heb gedaan sla je ook dit bestand met dezelfde naam op, en open je het andere bestand, die maak je helemaal grijs, de grijze kleur geeft de weergave van het patroon aan op de tafel. dus als het light grijs is word de structuur van het patroon waziger, neem een goede midden kleur. (standaard heb ik een PNG in een map staan zodat alle bestanden dezelfde kleur grijs hebben, dan hebben de meubels van je set ook dezelfde kleur houtstructuur).


ook dit bestand sla je met dezelfde naam op..
LET OP! als je je bestanden niet met dezelfde naam opslaat dan kun je ze niet inporteren in s3pe!!
Open nu map M1 en klik op het bestand MOLD, en open met s3objTool, klik nu op recompile zodat het bestand weer ingepakt is.
WE ZIJN ER BIJNA.. je bent al heel ver..
open nu s3pe,
klik met je rechtermuis knop op het bestand MOLD > inport > to file en ga naar je bestand.
dit doe je ook met de IMG bestanden, als je dezelfde naam hebt word nu alles overschreven en dan ziet het er zo uit.
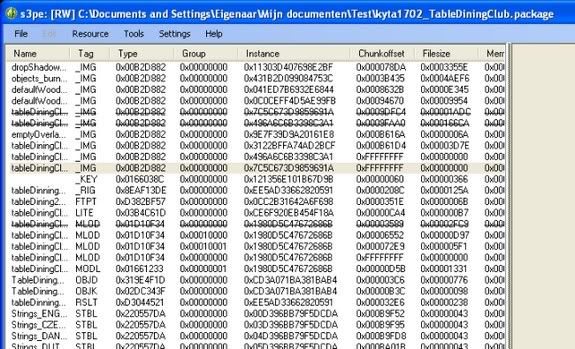
sla het bestand op met je eigen naam.
nu open je s3oc, en laad het bestand wat je net hebt opgeslagen. via File > open(fix) en klik op clone or fix.
nu kun je alles bewerken wat je in het spel ziet.
rechts;
– naam van de tafel
– naam van jou , evt kleine beschijving.
– vink altijd het vakje “Copy English to all languages”,omdat het spel er anders alleen maar cijvers en tekens neerzet.
Links;
– een unieke naam , zodat het een nieuw item in het spel is.
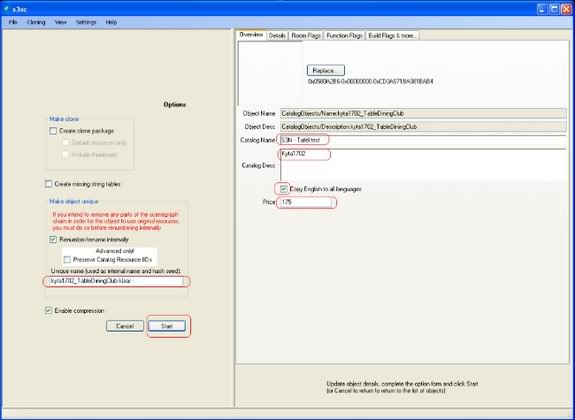
klik daarna op start en oke.. en voila je Tafel is klaar, om te kijken of het naar wens is en alles goed is gegaan.
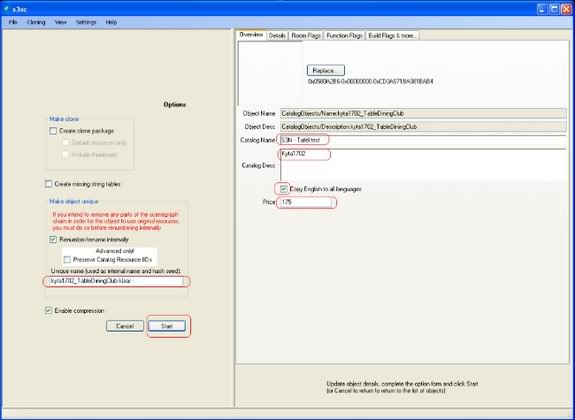
Zoals je ziet heb ik de schaduw nog niet gedaan, dat zijn dus de M2 – M3 – M4 bestanden, die hoef je niet te Uv mappen , dat doe je alleen met de mesh dus het MOLD 0000 bestand, ik ga dat niet uitleggen, je hebt namelijk nu de basis onder de knie! die bestanden kun je nu aanpassen, als alles goed is gegaan. en terug plaatsen met s3pe/s3oc.
Wij wensen je veel plezier met dit tuturial en hopen snel van onze leden creaties te zien in ons topic hier.
Als je echt helemaal vastloopt of het echt niet snapt dan kun je dat hier in dit topic vragen.. misschien is er al een antwoord op je vraag dus lees dat eerst door voor je je vraag stelt..;)
Met dank aan MTS3 , voor de programma’s en de hulp die ik gehad heb…
KYTA
Aanvulling door Zemm
Om heel je spel weer op te starten om je net-gemaakte mesh te zien, duurt natuurlijk veels te lang. En de patronen die de mesh heeft, zijn ook niet de beste en wil je veranderen. Hiervoor kan je de TSRWorkshop gebruiken.
Met de TSRW kan je jouw .package bestand openen en kan je de patronen veranderen. Ook kan je met de viewer jouw mesh zien met misschien betere kwaliteit dan in je spel. En als je ziet dat er ergens een foutje in zit kan je jouw mesh opnieuw aanpassen
Wat heb je nodig?
– de laatste versie van de TSRW
– een .package van je nieuwe mesh
De tutorial
Ik ga ervan uit dat het gelukt is om de workshop te installeren, als het even niet lukt, kan je dat hier vragen. Andere vragen trouwens ook.

Start de Workshop op en wacht even geduldig tot hij klaar is. Als je dit gedaan hebt, klik je op create new project en vervolgen op new import .
___

Nu klik je op browse en zoek je je .package. Als je deze gevonden hebt klik je op import en als je dat goed gedaan hebt, komt er een bericht met “Found an OBJD in the package!” onder te staan. En als laatste klik je op next om verder te gaan.
__

In het volgende scherm vul je even alle velden in en klik je op next als je daarmee klaar bent. En daarna nog een keer next en OK.
__

Als je dit goed gedaan hebt, komt het er ongeveer uit te zien als hierboven. Let wel even welke knopjes geselecteerd zijn. (let maar niet op het hout-patroon 😀 )
__

Eerst gaan we het patroon veranderen. Hiervoor ga je naar de “texture” tab. Scroll dan even naar beneden naar de “patterns”, wat erboven staat heb je nu niet nodig. Ga naar het patroon dat je wilt aanpassen en dubbelklik hierop.
__

Om het patroon te veranderen klik je linksboven op het mapje. Daarna kies je het patroon dat je wilt. Als je het vinkje bij 3d preview aankruist krijg je het patroon alvast op je object te zien. Ik kies een metaal patroon.
___

Om de kleur te veranderen klik je op het aangegeven plekje. En als je dit allemaal gedaan hebt, klik je op done.
__

En zo komt mijn tafel er dan uit te zien. Ik ben er wel tevreden over.
Maar je ziet altijd meerdere recolers van het object, die kan je veranderen door ernaar toe te gaan. Dat kan je doen door op één van de drie dingen te klikken bij de aangegeven cirkel. Ernaast zie je twee blaadjes, hiermee dupliceer je een recoller. Ook staat er een kruisje, hiermee verwijder je een recoller.
__

Als laatste hoef je alleen alles te exporteren, dit doe je door naar File>export te gaan. Vervolgens kies je of je het in een .package of een .sims3package wilt hebben. Geef het een naam en je bent klaar :wink Er komt misschien eerst nog een pop-up die vraagt om je naam en e-mail en zo. Als je dit invult wordt het (volgens mij) gelijk geüpload op TSR. Als je dit niet wilt klik je op het vinkje dat je het bericht niet meer wilt.
___
Je hebt nu het patroon verandert van je mesh en misschien heb je zelfs gezien dat er iets niet klopte. Dan moet je je mesh even veranderen.
Kompresörle Yüksek Performans